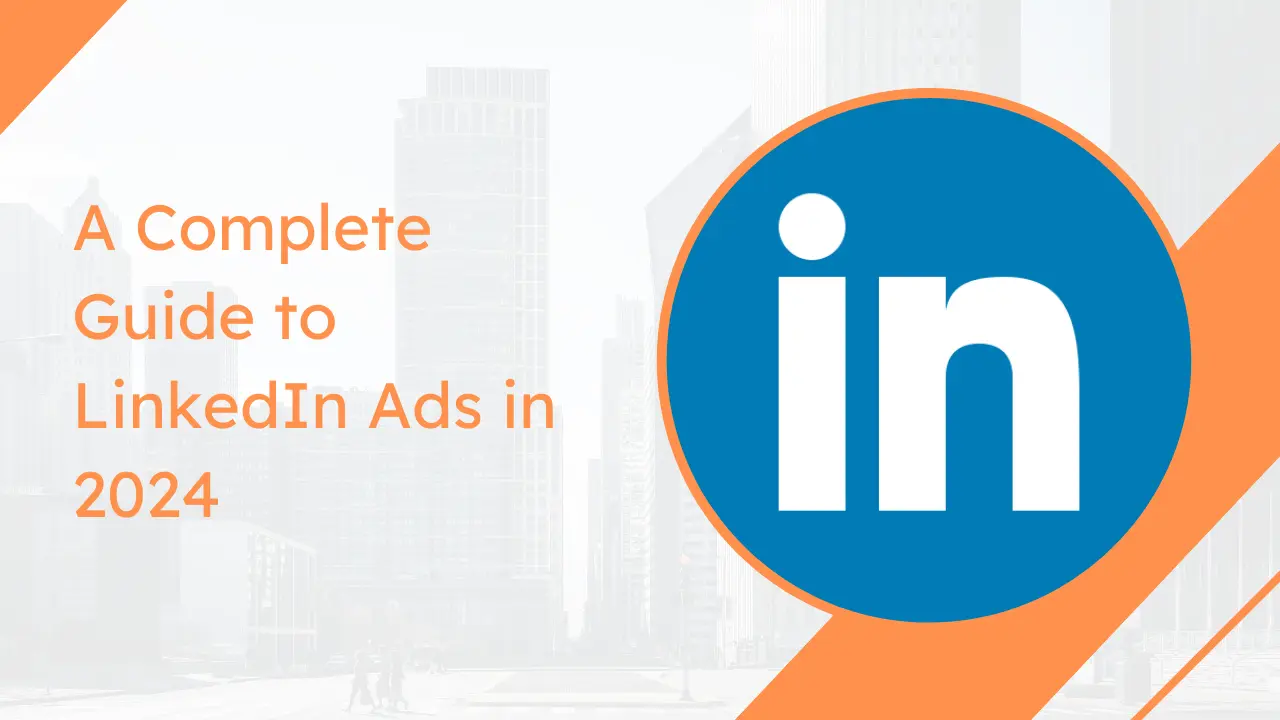A Complete Guide to LinkedIn Ads in 2024
LinkedIn is a website and application that allows people to form professional connections in the digital space. It harbors businesses, recruiters, working professionals from every industry, and a lot more. LinkedIn enables these entities to create their professional profiles by adding their relevant personal information and utilize its various features for their benefit. The following article acts as a guide that outlines essential elements of LinkedIn Ads to help you get started!
Types of LinkedIn Ads & Ad Formats:
Sponsored Content – Sponsored content is one of the ways in which native ads can be published on LinkedIn. Native advertisements are basically paid ads that appear to be in the same format as the non-paid ones with only a “promoted” tag distinguishing the two. Sponsored ads are responsive to all devices and are of several types as listed below with their unique creative formats and requirements.
> Single Image Ads – This is a self-explanatory ad format that involves only one image with some added text. It appears on the target audience’s LinkedIn feed directly.
> Video Ads – This is a more engaging format that can help brands increase awareness and enlarge their reach. It employs the philosophy of ‘Show, Don’t Tell’ and appears more captivating to audiences. These video ads should preferably be for the duration of under 30 seconds.
> Carousel Ads – These are customizable ads consisting of a series of multiple images or videos that form a complete picture or denote a specific idea comprehensively. A carousel ad can also include introductory text and anywhere between 2-10 slides or “cards”.
> Event Ads – LinkedIn allows pages to host events of all kinds on the platform. These events can be advertised with key information highlighted via event ads. A few of the elements in an event include a view event option, event name, organizing page, event dates, number of attendees, etc.
> Document Ads – People often wish to promote content that is in the format of a document, like e-books, presentations, research papers, case studies, etc. Through document ads, viewers can open and browse through that document without having to leave the LinkedIn website or application. They also receive the option of being able to download the document as a PDF on their device.
> Single Job Ads – Single job ads promote a job requirement that needs to be posted on LinkedIn itself. The link to this post is ideally provided right under the introductory text. These ads are generally shown to people who are most likely to be interested in applying for them.
> Click-to-Message Ads – A click-to-message ad is distinguished primarily by a “send message” button right underneath the ad. This is called a CTA (call-to-action) button which aims to persuade viewers to click on their ad and get in touch with them.
Sponsored Messaging – There are two distinct types of native ads under sponsored messaging.
> Message Ads – Message ads allow you to leave personalized messages in your target audience’s direct messages to facilitate instant connection with potential customers.
> Conversation Ads – A conversation ad is pretty similar to a message ad, except it includes an additional feature that lets you put multiple CTA buttons to your ad or message. This creates greater engagement with audiences.
Text & Dynamic Ads –
> Text Ads – Text ads are a very short format for LinkedIn Advertising that comprise a small image, headline and some more brief text.
> Spotlight Ads – These are also personalized and dynamic LinkedIn Ads that aim to take target audiences to your chosen landing page.
> Follower Ads – Follower ads are posted with the prime purpose of encouraging target audiences to follow your LinkedIn profile or page. These ads are personalized in a manner that allows advertisers to include each audience member’s profile photo and name in the advertisement to improve engagement.
Lead Gen Forms – Lead Gen forms can be attached to any of the aforementioned LinkedIn ad formats. These are personalized and previously filled with the each audience member’s information as mentioned on their LinkedIn profile, and are displayed as soon as they click on the CTA button.
LinkedIn Ad Objectives
- Brand Awareness
- Website Visits
- Website Conversions
- Engagement
- Video Views
- Lead Generation
- Job Applicants
- Messaging
LinkedIn Ads Tips & Best Strategies
Define your Target Audience – Perform extensive research on LinkedIn users to fish out and segment your target audience.
Choose the Right Ad Type – While all the previously mentioned ad types are impactful, you have to pick one that suits your current needs, goals and audience.
Define a Clear CTA (Call To Action) – Defining a CTA would depend on your campaign objective. It could be anything like “send message”, “sign up”, “join now”, etc.
Test your Campaign – Make sure you do not launch any campaigns without elaborate testing. One of the most important testing methods is A/B testing, which helps you test two distinct versions of the same campaign to see which one works best.
Monitor & Optimize – Constantly monitor your campaigns to assess their performance and keep optimizing them to improve their effectiveness.