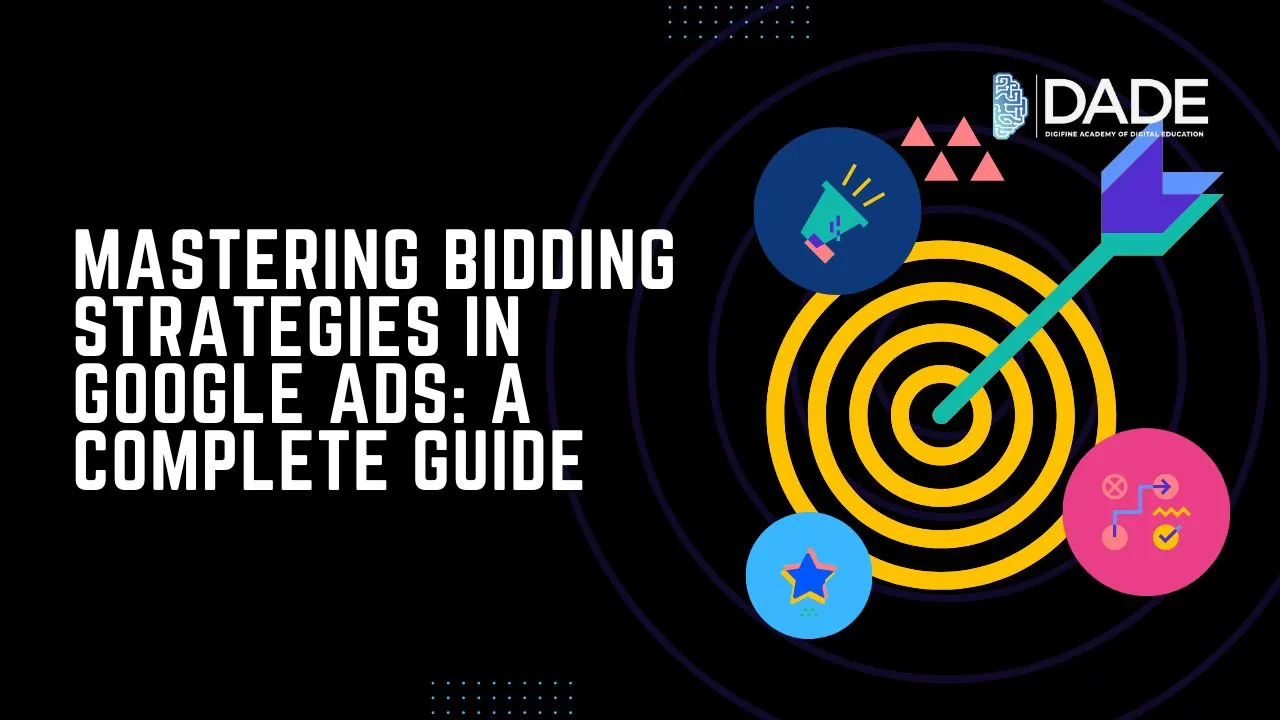
Mastering Bidding Strategies in Google Ads: A Complete Guide
Google Ads is a highly essential top industry tool for performing paid advertising campaigns across digital platforms. It aims to boost website traffic, augment online presence and drive sales for brands and businesses. Most of its processes are automated and powered by AI as well as machine learning algorithms, which proves to be immensely cost-effective for marketers and also improves returns on investment (ROI). One key aspect of the way Google Ads works is bidding, or in its evolved form, Smart Bidding This is an auction-based method where multiple advertisers bid on certain keywords and ad spaces across several digital channels depending on their advertising budget. There are several options available to perform this bidding, depending on objectives and goals of your ad campaigns. Choosing the relevant bidding method can make a huge difference to your overall digital marketing strategy. This article will explore the various smart bidding strategies in Google Ads and help you master them in order to create successful campaigns.
Types of Bidding Strategies in Google Ads:
Target Cost Per Action (tCPA) – CPA refers to a particular amount that needs to be paid for every time a user performs a specific required action, like subscribing, buying, adding to cart, registering, etc. It is one of the Google ads bidding strategies that can be used for a single or multiple digital marketing campaigns. Target CPA is a great strategy to maximize conversions.
Target ROAS – Target Return On Ad Spend (RAOS) on the other hand, focuses on augmenting conversion values rather than conversion rates. It is more of a qualitative metric which allows the setting of limits to bid values. Further, each conversion you get has a varying level of RAOS which Google Ads ultimately attempts to balance out by the end of the campaign.
Maximize Conversions – With Max conversions going hand in hand with increasing the number of conversions with a specified daily budget, it is a fully automated bidding strategy google ads. For this type, you will have to make sure you do not lose track of the CPC (cost per click) as Google Ads algorithms can shoot for higher CPCs to get you more conversions, which might not align with your overall strategy. This is also why conversion tracking has to be done in this case.
Maximize Conversion Value – Max Conversion Value on the other hand, is closely associated with Target ROAS as it prioritizes driving conversions that can fetch the highest returns. Again, it lays more emphasis on quality over quantity of leads.
Maximize Clicks – While Max Clicks is seemingly identical to Max Conversions, it refers to a generalized approach towards acquiring more clicks throughout your page. This strategy can basically be used in case of blowing up volume on your website and increasing its overall visibility.
Manual CPC – As the name suggests, this is not an automated bidding strategy and is quite straightforward to understand. While it can be more time consuming and less advanced in terms of maximizing performance, it is a good and simple strategy that can be done for smaller campaigns and even for when people are starting out with PPC (pay per click) advertising.
Enhanced Cost Per Click (ECPC) – Enhanced CPC goes one step further by enabling Google Ads algorithms to mildly intervene in the manual bidding ads process to make necessary adjustments. It is thus also a step closer to automated bidding. Naturally, with automation taking hold, you will have to keep a check on CPC as well as CPA.
Target Impression Share – Impression is a metric that keeps a count of the number of times your ad appears on projected digital channels. There are three different spots for which you can use this strategy, absolute top of the page, top of the page, and anywhere on the page. Setting bid limits can be challenging for this as setting it too low can hinder performance but too high can impact your budget.
Target CPM (tCPM) – tCPM stands for target cost per thousand impressions. It is useful for bidding in google ads in case of display ads, specifically on Youtube. Basically, you pay a certain amount for every thousand times your ad is shown. The fact that users interacted with it at any point is irrelevant to this strategy.
Viewable CPM – vCPM or cost per thousand viewable impressions is an ads bidding process that focuses on building brand awareness and image by getting your ads to appear in front of more people. You will have to be careful about the placement of your ads though, as not all spaces will be preferable for your campaigns and can also partly cause a waste in your budget.
Cost Per View (CPV) – CPV is a smart bidding strategy that is distinctly available only for video ads. The bidding will vary depending on the amount of time people spend on viewing or interacting with your video ad.
Portfolio Bid Strategy – Portfolio bid strategies currently include other strategies tCPA, Max Conversions, Max Conversion Value, Target ROAS and Target Impression Share. In this case, you can create multiple campaigns with a single bidding strategy being applied for all of them. As opposed to having different strategies for different campaigns, portfolio bid strategy opens up in a distinct section for having a common goal and strategy.
Learn all about the bidding strategies in Google Ads to maximize your conversions and drive brand sales with the best digital marketing courses in India from Digifine Academy of Digital Education (DADE). These courses are globally recognized and consist of comprehensive and unique modules that are found nowhere else in the entire country. These include: Programmatic Advertising / Media Buying, OTT Advertising, Strategic Management (with international certification from IBMI Institute in Berlin, Germany), Data Science (Marketing Analytics). At Digifine, you get practical digital marketing training from highly experienced faculty through live projects and incredible industry exposure. By the end of your digital marketing classes, you earn professional and international certifications as well as get a 100% placement guarantee and post-course support. Find more details below
Courses – Digifine Graduate Digital Marketing Program, Professional Digital Marketing Program, Executive Digital Marketing Program, etc.
Modules covered – Remarketing / Conversion, Facebook / Instagram, Linkedin, Social Media Optimisation, Online Reputation Management, Search Engine Optimisation, Google Analytics, Influencer Marketing, Programmatic Media Buying, Brand Management, Data Science (Marketing Analytics), Website Development, E-Commerce Management, Google Ads, Social Media Marketing, Content Marketing, etc.
Topics covered in Google Ads module – Search Network, Display Network, Video Network, App Network Ads, Shopping Ads, Remarketing / Conversion.
Features – 100% Placement Guarantee, Global Recognition, Courses designed by Industry Experts, Practical Training, Friendly & Encouraging Environment, Comprehensive Modules, Professional & International Certifications, Post-course Support, Highly Experienced Faculty, etc.
Get proficient with all the essential Google Ads bidding strategies with the best digital marketing institute in Andheri, Mumbai & Pune!
