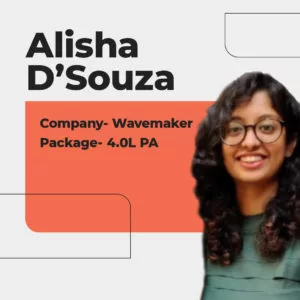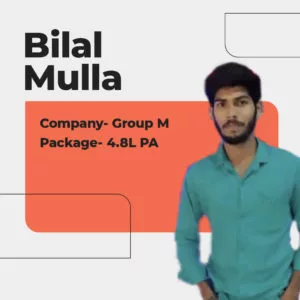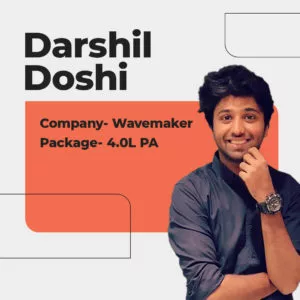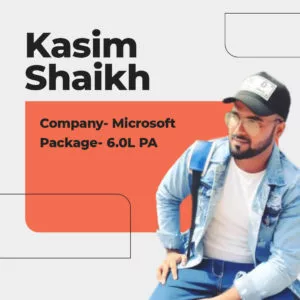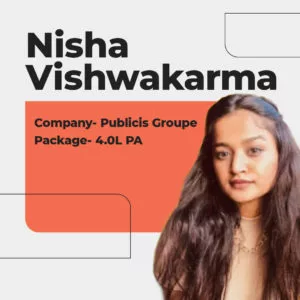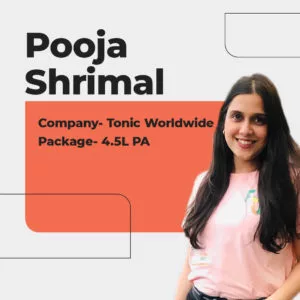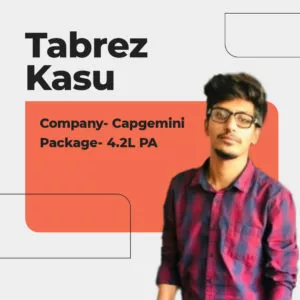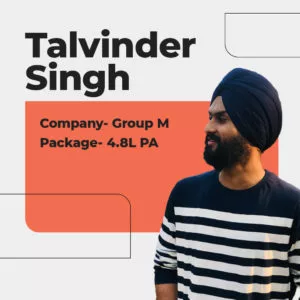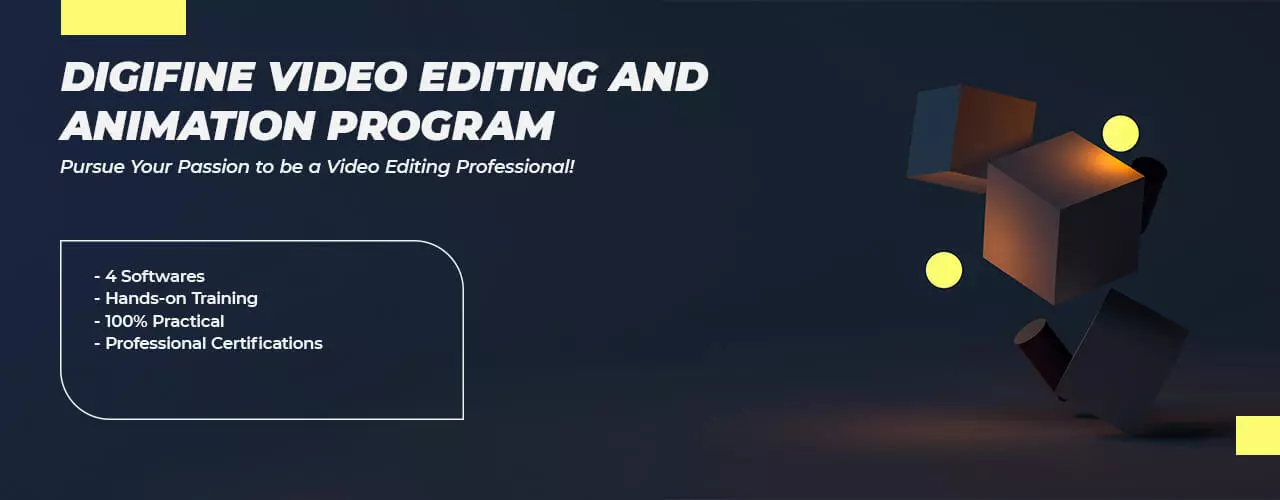
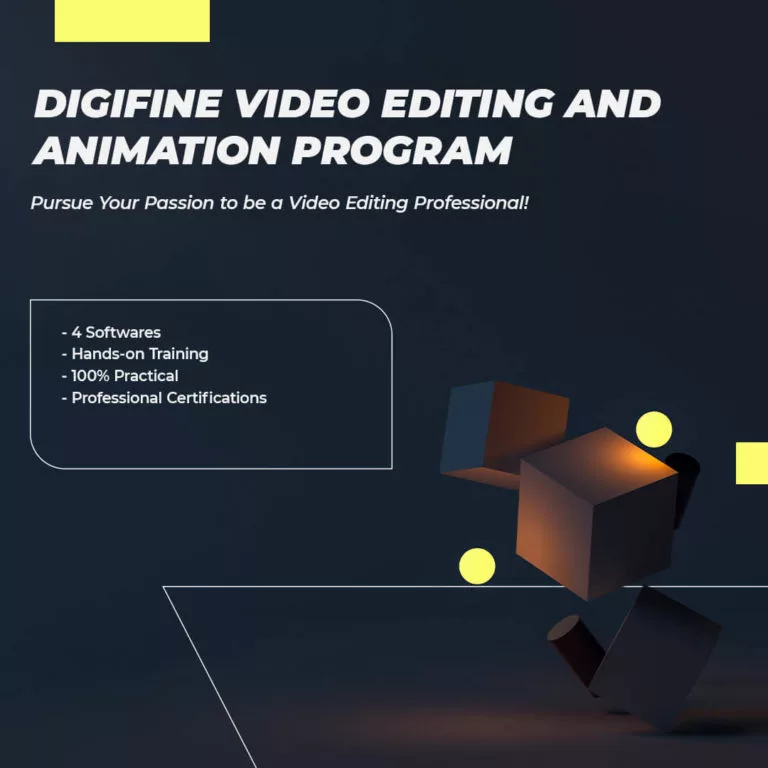
Why Digifine Video Editing and Animation Diploma Course in Mumbai?
Video is a significant aspect of visual communication and there is high demand for skilled video editors who are able to manipulate video content in a manner which accurately conveys its intentions to the receiver. Digifine Video Editing Course in Mumbai is a comprehensive course which offers 4 industry softwares namely, Adobe Illustrator, Adobe Photoshop, Adobe Premiere Pro and Adobe After Effects. Digifine’s video editing classes teach all techniques of video editing and animation which are high in demand in the industry and prepare the students with live projects and practical exposure. It is taught by professionals in the field.
Why Choose Digifine Institute for Video Editing & Animation Program?
Premium
Institute of
learning
Industry Recognized Courses
Top
Technologies and tools
Certified
Industry
Trainers
Live projects for hands-on experience
Versatile
timings for
batches
Professional & International
Certificates
Supportive
environment
for learning
Mock Interviews & Recruitment training
Career
guidance and
mentoring
100%
placement
assistance
Post
Placement
Support
Digifine Video Editing & Animation Course in Mumbai Modules
MODULE 1: NAVIGATING PHOTOSHOP AND GETTING TO KNOW ITS WORKSPACE Workspace, Tools, and Panels, Understanding Bridge, Discovering the Tools panel, Accessing tools and their options, Using panels, Customizing your panels, Hidden tools,Navigating the image area Using the Zoom features, Maximizing productivity with screen modes
MODULE 2: REMOVING BACKGROUNDS TO CREATE LAYERED COMPOSITIONS Understanding document settings, Viewing an image’s size and resolution, Combining the images, Using Duplicate to move a layer,Dragging and dropping to copy one image to another, Transforming and editing combined images, Changing the size of a layer, Removing a background, Creating a vector mask, Starting your pen path, Using the Quick Selection tool,Refining a selection, Using layer styles, Grouping layers
MODULE 3: MAKING AND USING SELECTIONS IN PHOTOSHOP The importance of good selections, Using the Marquee tools, Changing selections into layers, Working with the Magic Wand tool, Using Photoshop’s Lasso tool, Adding to and subtracting from selections, Saving selections, Feathering selections, Using the Quick Selection tool, Making difficult selections in Photoshop using Refine Edge, Using Quick Mask, Copying and pasting selections, Using Photoshop’s Pen tool for selections, Converting a Photoshop path to a selection
MODULE 4: PAINTING AND RETOUCHING IN PHOTOSHOP Setting-up Photoshop’s color settings, Color primer: understanding color, Understanding color gamut, The RGB color model, The CMYK color model, Editing color settings, Selecting colors in Photoshop, Starting to paint color corrections, Using the Color panel, Using Photoshop’s Brush tool, Changing opacity, Using the Brush Presets, Using the Airbrush feature, Applying color to an image, Changing Photoshop’s blending modes, The Eyedropper tool, Retouching images, Using the Clone Stamp tool, Repairing fold lines, Using the History panel, Working with the Spot Healing Brush, Fixing images with Photoshop’s Healing Brush, Using the Patch tool, Using the Clone Source panel, Cloning from another source
MODULE 5: COLOR CORRECTING IMAGES WITH PHOTOSHOP Choosing Photoshop color settings, Photoshop Color Modes: working in RGB when color correcting, Reading a Photoshop histogram, Making Curve adjustments, Benefits of defining a highlight and shadow,Locating the White and Black Point, Entering the white and black point values, Adjusting midtones in an image, Setting the neutral, Sharpening images in Photoshop, Taking care of red eye, Using the Camera Raw plug-in, Using Camera Raw controls, Saving and reopening a DNG file
MODULE 6: INTRODUCTION TO PHOTOSHOP LAYERS Discovering Photoshop layers, Selecting layers, Moving layers, Changing the visibility of a layer, Using masks in a layer, Preserve transparency in a Photoshop image, Creating a composition: merging images together in Photoshop, Moving images in from other documents,Creating a layer mask. Editing the layer mask, Cloning Photoshop layers, Aligning and distributing layers, Applying filters to layers, Creating a type layer, Applying a layer
MODULE 1: GETTING TO KNOW THE ADOBE ILLUSTRATOR WORKSPACE Exploring the Illustrator interface, Choosing a workspace, Opening a file, Using artboards, Changing your view, Zooming and scrolling, Using tools , and panels, Exploring the Control panel, Working with panels and the dock, Saving workspaces and shortcuts
MODULE 2: ADOBE ILLUSTRATOR ESSENTIALS Using Illustrator’s shape tools, Repositioning and visually resizing the shapes, Putting the Transform panel to work, Constraining a shape, Entering exact dimensions, Selecting artwork, Using the shape and transform tools Introducing layers, Cutting and pasting objects, Repeating transformations
MODULE 3: ADDING COLOR Exploring the Appearance panel, Changing colors in Illustrator, Adding effects Using Live Paint, Adding a symbol, Saving swatches, Selecting the same color Creating a color group, Using the Color panel, Adding Pantone colors
MODULE 4: WORKING WITH THE ADOBE ILLUSTRATOR DRAWING TOOLS Understanding the Pen tool, Drawing straight, curved and hinged lines Tracing images, Creating a tracing template, Working with Image Trace Using the Line, Pencil and Eraser tools, Editing existing paths, Adding and removing points, Cutting and joining paths, Combining shapes with the Shape Builder
MODULE 5: EXPLORING ADDITIONAL ADOBE ILLUSTRATOR COLOR OPTIONS Adding tonal values with gradients, Customizing an existing gradient, Saving the gradient, Applying a second instance of the gradient, Using the Gradient panel, Updating a gradient Creating and using patterns, Creating a bounding box Applying the pattern, Editing a pattern fill, Finishing up the illustration, Creating a Color Group Using the Color Guide
MODULE 6: WORKING WITH AND FORMATTING TEXT USING ILLUSTRATOR Formatting text, Paragraph formatting, Using paragraph and character styles, Editing styles, Putting text on a path, Warping text, Putting text in a shape, Creating outlines, Checking spelling, Using Find and Replace
MODULE 7: AN INTRODUCTION TO ILLUSTRATOR’S LAYERS Getting to know the Layers panel, Using layers to organize your illustrations, Using the Layers panel to make selections,Creating new layers, Showing and hiding layers, Locking and unlocking layers, Rearranging layers, Moving items between layers, Remembering layers when pasting, Creating a template layer
MODULE 8: EXPORTING AND SAVING FILES FROM ILLUSTRATOR Saving using the AI format, Saving an illustration with layers, Saving a layered PDF, Exporting for Photoshop, Integrating with InDesign, Integrating with Premiere and After Effects, Saving as EPS, Saving for Web
MODULE 9: USING ADOBE ILLUSTRATOR EFFECTS AND TRANSPARENCY Working with the Appearance panel, Applying effects, Editing effects, Using graphic styles, Creating and saving graphic styles, Working with object transparency, Experimenting with multiple opacities, Understanding blending modes, Saving and importing graphic styles, Applying graphic styles to layers and symbols
MODULE 1: UNDERSTANDING DIGITAL VIDEO: FOUNDATIONS FOR PREMIERE PRO EDITING Understanding video settings, Input & output formats, Dimensions, framerate and pixel aspect ratio, Online and social media video standards, Understanding timecode
MODULE 2: LEARNING THE PREMIERE PRO INTERFACE Understanding the default workspaces, Switching and resetting Premiere Pro workspaces, Working with Premiere Pro panels, Understanding the application tools, Setting application preferences, Appearance & memory, Using the project panel, Understanding media management & creating and organizing bins, Using the media browser panel, Previewing clips: hover scrub vs source monitor, Transcoding video, Locating missing media in Premiere Pro: where it is located and what it is named
MODULE 3: LEARNING TO EDIT CLIPS IN THE PREMIERE PRO TIMELINE The cuts-only editing methodology: continuity editing, A Roll vs. B Roll, Cut-ins and cut-aways; cutting on action, Working with multiple video tracks, Adding and deleting tracks, Renaming tracks, Trimming clips in the Premiere Pro source monitor, Adding clips to the timeline, Making insert and overwrite edits, Using the timeline editing tools, Markers: timeline vs clip
MODULE 4: USING VIDEO & AUDIO TRANSITIONS IN PREMIERE PRO Understanding transitions, Adding transitions to video clips, Preparing a clip to receive transitions, Editing transition settings, Adding an audio transition
MODULE 5: LEARNING TO USE PREMIERE PRO GRAPHICS Understanding the uses of titles in video, Creating graphic clips in Premiere Pro, Adding images to a graphic clip, Using the legacy titler, Creating an end credit roll, Controlling the speed of a rolling title, Working with graphic clips on the timeline, Creating a graphics template
MODULE 6: WORKING WITH IMPORTED GRAPHICS IN PREMIERE PRO Working with Photoshop and Illustrator Files in Premiere Pro, Importing layered Photoshop files into Premiere Pro projects, Understanding and animating static clip effects, Understanding position, scale, rotation and opacity with Premiere Pro, Using Premiere Pro to add transitions and effects to images
MODULE 7: USING PREMIERE PRO VIDEO EFFECTS Understanding video effects in Premiere Pro, Animating static clip effects, Adjusting position, scale, rotation, and opacity for video in Premiere Pro, Applying Premiere pro video effects to clips, Understanding the Premiere Pro timeline vs project pane
MODULE 8: USING GREENSCREEN FOOTAGE Creating a garbage matte in Premiere Pro, Working with the ultra keyer
MODULE 9: LEARNING TO STABILIZE SHAKY FOOTAGE Evaluating shaky footage, Using the warp stabilizer
MODULE 10: INTRODUCTION TO PREMIERE PRO AUDIO EDITING Understanding clip audio, Working with various audio types including standard, mono, and 5.1 audio, Using the essential audio panel, Assigning audio clip types in Premiere, Animating clip volume
MODULE 11: OUTPUTTING VIDEO FROM PREMIERE PRO Exporting video from Premiere Pro, Understanding video file settings including video dimensions, formats and codecs, bit-rate, frame rate, aspect ratio
MODULE 1: DIGITAL VIDEO BASICS IN ADOBE AFTER EFFECTS Analog versus digital, Frame rate and resolution, Storage space and system requirements Defining motion Graphics
MODULE 2: USING THE AFTER EFFECTS INTERFACE Creating a project, Understanding the After Effects panel system, Organizing the Project Window Understanding the Composition Window, Working in the Timeline Window, RAM Preview vs. Standard Preview
MODULE 3: MEDIA MANAGEMENT Importing media files, Importing Photoshop and Illustrator files, Previewing footage, Previewing stills and video, Previewing audio, Trimming a video clip, Using the Interpret Footage dialog box Looping an audio or video file
MODULE 4: USING LAYERS IN ADOBE AFTER EFFECTS Layer basics, Layer options, Creating a layer solid, Understanding the layer switches, Time stretch and frame blending, Nesting compositions/layers using precomps
MODULE 5: USING KEYFRAMES IN ADOBE AFTER EFFECTS Animation of layer properties using keyframes, Using layer parenting to ease repetition, Understanding motion paths, Working with layer blending, Controlling the speed of animations, Easing principles
MODULE 6: USING TEXT IN ADOBE AFTER EFFECTS Creating text, Character palette, Paragraph palette, Animating text with keyframes, Animating text using presets, Using Bridge with After Effects
MODULE 7: MASKING AND ALPHA CHANNELS IN ADOBE AFTER EFFECTS Masking, Animating masks, Working with alpha channels, Track matte
MODULE 8: USING EFFECTS IN ADOBE AFTER EFFECTS Effect basics, Animating effects
MODULE 9: OUTPUTTING IN ADOBE AFTER EFFECTS Rendering from a composition to various formats, Understanding the Render Queue, Adjusting render settings, Duplicating jobs in the Render Queue, Creating render templates, Exporting a project file, Rendering an individual frame
Placement Post Digifine Video Editing & Animation Course in Mumbai
How do I make a career in Video Editing & Animation?
To start a career in video editing or animation you do not require any formal education. All you need is training in programs and computer systems used in film editing and animation, and interest in the field. You can start learning video editing with the help of free tutorials and software available on the internet. But if you want to have a professional career as a video editor, it is best if you have some sort of certification under your belt which can give you added advantage when you are seeking official positions. With the help of a quality certification you are sure to have a top-notch career in video editing.
Five things you can do right now to start your digital marketing journey:
- Learn video editing basics with free software available
- Develop your skills by practicing
- Research recent trends and top systems for video editing
- Take inspiration from other video editors near you or on the internet
- Get yourself signed up for a certified Video Editing Course

Video Editing & Animation Course in Mumbai Key Features

- 4 industry softwares
- Taught by professionals
- One-on-one mentoring
- 100% placement assistance
- Post course support
Why should you do this course?
This course is the best video editing course in Mumbai for learners who are interested in a video editing and animation career and want to master all techniques of video editing and learn from professionals in the industry.
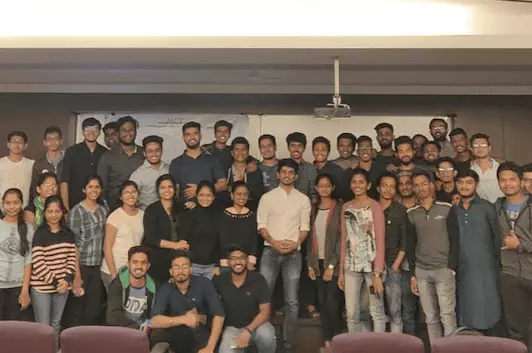
Digifine Video Editing & Animation Program Student Reviews
Shreya Soni
Digital Marketing Manager, Adbizit
Talvinder Singh
Digital Marketing Associate, Group M
Darshil Doshi
Paid Media Specialist, Group M
Kashish Raghani
Creative Head, Adbizit
Pooja Shrimal
Sr. Media Planner, Tonic Worldwide
Nisha Vishwakarma
Programmatic Analytics, Publicis Groupe, Andheri
Register for Video Editing & Animation Course in Mumbai
Take a step forward in the Video Editing Industry with Digifine
Digifine Video Editing & Animation Program Certificates
Best Video Editing & Animation Course in Mumbai FAQs
There are several careers which demand video editing skills. Some of them are, tv studio editor, film editor, multimedia artist, animator, etc. This career has a wide reaching scope.
Yes, Digifine’s video editing course teaches video editing from the basics right up to the advanced level. It does not require you to have prior video editing skills.
Yes, post Digifine Video Editing and Animation course, you will have complete theoretical and practical knowledge of video editing. Our professional trainers make sure you are industry ready post this course.
If you miss any live class, you can attend any of the forthcoming batches within a year from the course start-date, without any additional cost.
It is definitely not hard to learn video editing and animation, if you learn to work with the required software and techniques step by step and keep practicing your skills. Digifine Video Editing and Animation course is designed in a manner that you will find it easy to learn video editing in the duration of the course. We also have trainers who provide students excellent training until they master a topic.
Yes, absolutely, post Digifine Video Editing and Animation Course, you’ll have mastered all tools and techniques used in the industry. You are sure to get placements or clients if you want to freelance given you build a portfolio and present your skills well. Digifine provides full placement support to its students.
The duration for Digifine Video Editing and Machine Learning Course is around 3 months. It includes regular classes, assignments, practical work, etc. Contact us for more information regarding the same.
Our course is very much suitable for students looking to make a career in video editing and animation and we provide full support with placements. But even if you are not looking to become a full-time video editor, this course will still be extremely beneficial for you as you can learn video editing skills to put together little videos for your brand, make fun content for your instagram or to add a valuable skill to your resume.