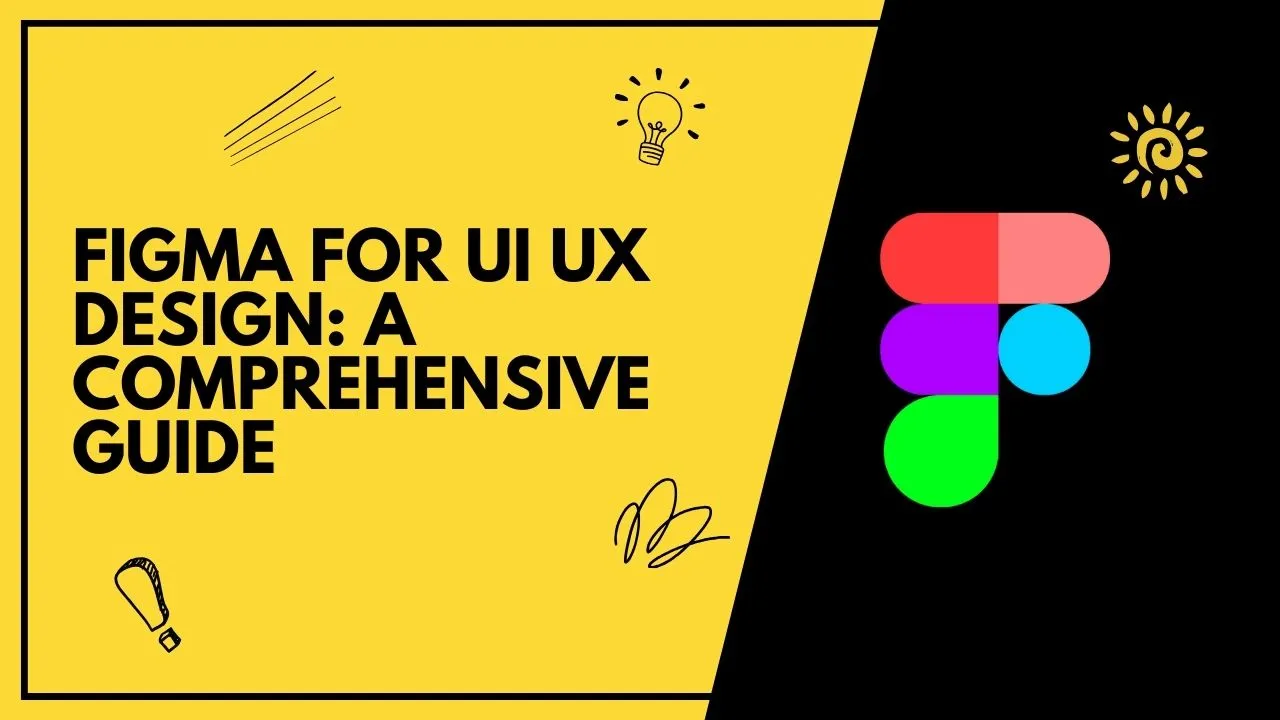
Figma for UI UX Design: A Comprehensive Guide
UI UX Design is one of the most creatively and technically game-changing disciplines in the 21st century. It has witnessed the evolution of new trends and technologies and has adapted to encompass them within its huge ambit. While learning UI UX design, the most challenging yet rewarding and essential task is to master the top UI UX design tools and software. In this regard, Figma is one of the leading UI software that is preferred by most designers due to its efficiency and excellence. This article will present a Figma guide while acting as a preliminary handbook in Figma for beginners.
What is Figma?
If there is one web-based application that you can rely on for your extensive UI design needs, it is Figma. It is an impressive design tool that allows a bunch of users to collaborate on UI design projects. Mastering Figma can enable you to create attractive and engaging websites, applications, or any of the other visual design elements. It is extremely useful at every stage of the design process and is highly preferred by users due to its flexibility and scope. Overall, Figma’s functionality and performance is smooth and incredibly efficient. If you’re looking for more features and benefits of Figma that make it the most sought-after UI UX design software.
Features & Benefits of Figma Training for UI UX Design:
FigJam – Figjam by Figma acts as a kind of whiteboard for users to be able to collaborate and collectively brainstorm ideas effectively. People can create flowcharts, mind maps, tables, etc. and work on projects with ease. There is also a voice chat as well as several reaction features to facilitate real-time interactions for enhanced planning. With FigJam, you can sketch out ideas and make working fun with quirky features.
Auto Layout – Auto Layout is an extremely dynamic and versatile feature in Figma. It helps you create adaptive designs that can automatically adjust and restructure for the elements to fit with each other. It is highly flexible, unique and complex in terms of UI design. Auto Layout can be applied to both components and frames, in order to make the components fit into the set frame or the frame to adjust to fit certain components. The distribution, spacing, resizing, alignment, etc. can be altered as per your needs.
Vector Networks – Vector networks are immensely useful in creating complex shapes, icons, logos, illustrations, etc. These basically consist of vector paths that form shape layers, also called vector networks. The best and most unique part about vector networks is that unlike vector paths, they do not necessitate particular directions and can comprise multiple distinctly directed paths without having them connect in some way. These vector networks can be created with the help of the Pen tool or the Shape Tool, which will be elaborated further in one of the following sections.
Real-Time Collaboration – With Figma, an entire team of several individuals can collaborate and work together on projects in real-time. Each person’s individual activity can be viewed by everyone and is updated in the project immediately. This avoids delays in communication and makes the entire design process immensely quick and efficient. Figma also has a comment tool that enables teams to communicate and point out specific things with ease.
Prototyping – Prototyping is the process of building a sample version of your final product or model. It is the preliminary step that helps designers study their designs, evaluate and assess their effectiveness and make relevant modifications in order to release well-rounded final products. Essentially, you can create a cohesive and flexible prototype on Figma.
User Testing – Once you have created your prototype, the next step is to test its functionality. With Figma’s UserTesting feature, you can target your audience and gain valuable feedback from them regarding your product or interface. A/B testing is one of the many ways of carrying out these tests and allows you to test two different versions of the same interface to analyze which version works best for you.
Responsive Design Features – Responsive design refers to the idea of creating designs that can alter themselves automatically in order to fit and work for different devices like mobile phones, tablets, laptops, etc. Figma is probably the best UI UX design tool to enable designers to work with responsive design that is flexible and is optimized for a range of devices.
Learn Figma from highly experienced faculty at Digifine Academy of Digital Education (DADE). Digifine offers globally recognized UI UX design courses consisting of comprehensive modules that are taught using a practical approach. At Digifine, you get a chance to master some of the top industry-relevant UI UX design software like Figma, WordPress, Adobe Photoshop and Adobe Illustrator. The UI UX training given here equips you with in-depth knowledge by encouraging you to work on live and challenging projects that can help you build a dynamic portfolio. Besides this, the global industry exposure you get here boosts your learning immensely. By the end of your UI UX design classes, you earn several professional certifications and receive a 100% placement guarantee as well as post-course support. Learn more about our UI UX design course with placement below:
Courses – UI and UX design program
Modules covered – Figma, WordPress, Adobe Photoshop and Adobe Illustrator.
Features – 100% Placement Guarantee, 4+ Industry-Relevant Software, Global Recognition, Courses designed by Industry Experts, Practical Training, Friendly & Encouraging Environment, Comprehensive Modules, Professional Certifications, Post-Course Support, Highly Experienced Faculty, EMI option for fees payment, etc.
Figma Tools:
Frame Tool – Think of frames as containers that would store all your designs. On Figma’s canvas, you can create multiple frames within a single frame to create complex designs too. The frame tool gives you the chance to select the frame size, utilize auto layout, apply colors with Fill, and do a lot more.
Shape Tools – There are a number of basic shape vector tools like line, rectangle, ellipse, polygon, etc. that Figma offers to designers.
Pen and Pencil Tools – The pen and pencil tools in Figma help you draw freehand and even vector lines and shapes.
Some of the other self-explanatory tools in Figma include the eyedropper tool, text tool, create component tool, and a few more.Master UI UX design tools and learn Figma with the best figma courses in India at Digifine Academy!
